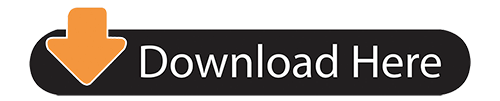
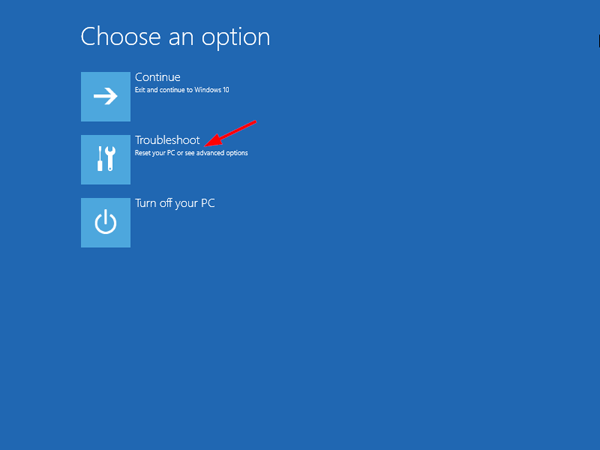
- Surface pro 3 windows 10 password recovery how to#
- Surface pro 3 windows 10 password recovery driver#
- Surface pro 3 windows 10 password recovery windows 8.1#
- Surface pro 3 windows 10 password recovery Pc#
Surface pro 3 windows 10 password recovery Pc#
Once you replace the keyboard driver, you won't have any problems to enter the password.Ī common fix that is being practiced by most PC users when Windows 10 will not accept your password glitch appears is to reboot the computer once or several times and see if you can now sign in to Windows 10 with your password.
Surface pro 3 windows 10 password recovery driver#
This usually comes up due to damaged keyboard membrane or some keyboard driver issues. It may be a clear indication that the problem lies on the keyboard if Windows 10 accept your password this time. If the problem still exist, you can try to use the on-screen keyboard. If you are working on the desktop try unplugging and reconnecting them. The first remedy when Windows 10 keeps on failing to accept the correct password or continue showing password incorrect error, make sure that the keyboard and the mouse are functioning normally. Method 8: Reinstall the Operating System Method 1: Check Your Keyboard Driver Method 7: Remove Windows 10 Password and Log in without Password (No Data Loss) Method 6: Enable the Built-in Admin Account Method 5: Fix "Windows 10 Won't Accept My Password" in Safe Mode Method 4: Reset Incorrect Microsoft Account Password Online Just hit the F12 key on the keyboard (you’ll need to hold down the Fn key at the same time).Īfter a fairly long process of reinstalling the computer, everything should be clean and just like the first time you took it out of the box.Method 3: Make Sure You're Connected to the Internet Once you reboot you might get prompted to reset the TPM. Again, you should have already backed everything up before you got to this point, because everything is going to be wiped no matter what you do. If you want to make sure the old operating system is completely wiped or you made changes to partitions, select Yes here. You’ll be prompted whether or not you want to repartition the drives. It doesn’t matter, because it’ll reload from the USB drive you created. You’ll want to select the one that you want to wipe… even if it says Windows 10 or something else. Now you’ll be asked to choose your target operating system.
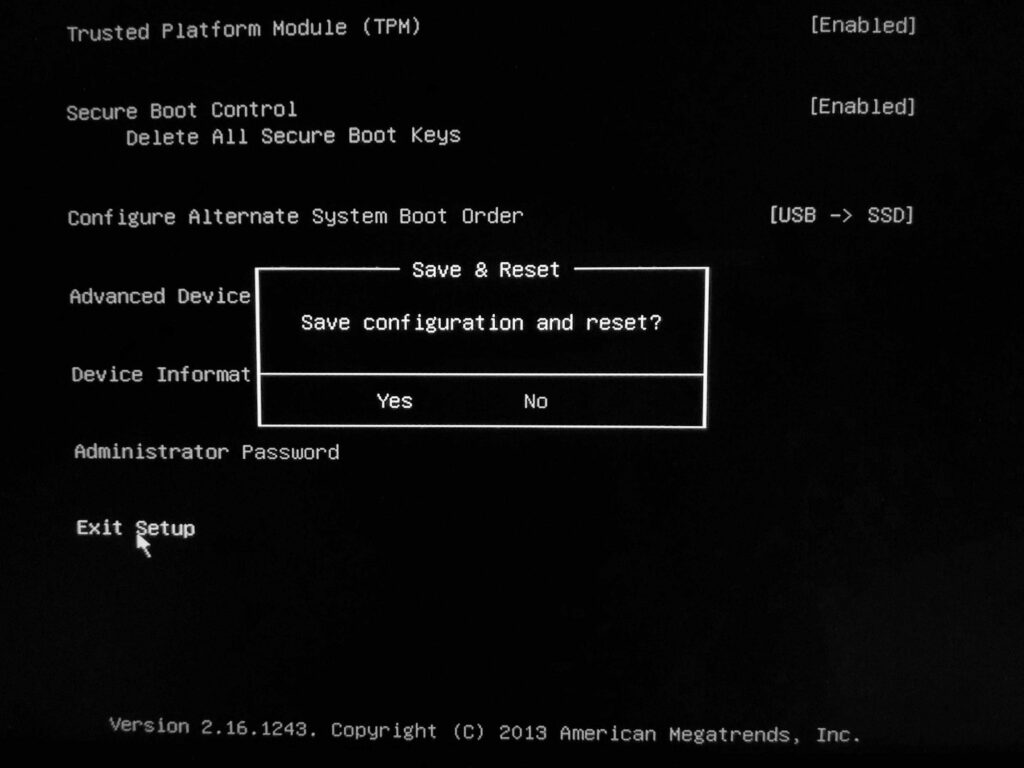
Because this is going to completely wipe the computer. Note: if you have any data on this tablet that you want to keep, you should have already backed it up. If you can’t boot, or you wiped the drive for some reason, you’ll need to keep reading.

If your Surface tablet is still running Windows 8.x and you are able to boot, you can just do a Reset from the PC Settings to completely reinstall, which is probably a better option. And because we replaced Windows 8 entirely we’ll need to download the recovery USB.
Surface pro 3 windows 10 password recovery windows 8.1#
RELATED: Everything You Need to Know About "Reset This PC" in Windows 8 and 10īut now it’s time to reload Windows 8.1 on the Surface tablet. Note that we’re not complaining, it’s a preview, and Microsoft even warned us ahead of time that it would probably not work well. And yes, we upgraded to the Windows 10 preview which currently has some serious bugs for Surface tablet users. This should work for any Surface tablet, although we’re using the Surface Pro 3.
Surface pro 3 windows 10 password recovery how to#
If you upgraded your Surface Pro tablet to the Windows 10 preview and everything broke, or you just need to completely reinstall the thing, today we’re going to show you how to reload Windows with a recovery USB.
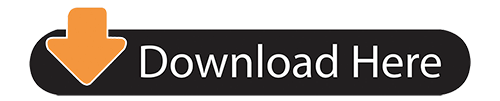

 0 kommentar(er)
0 kommentar(er)
